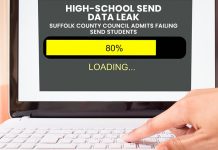Since at least May, there has been an on-going issue with Google Drive where some users repetitively get the following error message saying "There is no disk in the drive.":
When this message appears, none of the three buttons will dismiss the message. For example, when the ‘Cancel’ button is pressed, the message will instantly reappear. Sometimes it mentions “\Drive\Harddisk#\DR#” instead of the drive ‘P:’, where ‘#’ is a digit.
There is a fairly lengthy thread on the Google Drive Help forum about this issue, but so far this issue remains even in the latest version of Google Drive at this time of publishing. This issue has been reported by users using Windows 7, 8.1 and 10, regardless of what drive letter their actual Google Drive folder is located. The above screenshot was taken on my PC running Windows 10.
Going by the Google Drive sync_log file, the problem appears to be a hard-coded path in the Google Dive software as it repetitively looks for a file located in the path "p:\d\a\wpyh5-vm-7.hot\recipes\..." as highlighted below:
This log was taken from my installation of Google Drive and I never had such a file or path on any drive. Unsurprisingly, with the path beginning with ‘P:\’, this triggers the message looking for media to be loaded in drive ‘P:’. The alternative ‘\Drive\Harddisk#\DR#’ is shown when the media is not present, such as a USB flash drive given the drive letter ‘P’ that has been dismounted.
From my testing, this message stopped appearing when I changed the drive letter of the SD Card reader from ‘P’ to something else. However, when I changed the drive letter back to ‘P’, the message popped up a few minutes later.
How to stop the error
To prepare for this workaround, open the drive letter listing and check if there is any drive ending in ‘(P:)’. If not, then connect any USB flash drive or memory card reader that was recently connected and check if a drive ending in ‘(P:)’ appears. Note that some printers and USB modems (3G, LTE, etc.) have a memory card slot that may use the drive letter ‘P’.
Open up Disk Management: Press the Windows Key + ‘R’, type in “diskmgmt.msc” and click ‘OK’. Then scroll down the lower half of the window to locate the Disk ending in ‘(P:)’ as shown below:
Right-click on the left ‘(P:)’ panel and click “Change Drive Letter and Paths…”:
Click the ‘Change’ button (1), then choose another drive letter from the drop-down (2 & 3) and click ‘OK’:
Click ‘Yes’ to the warning dialogue box that appears:
Close out of Disk Management.
If this message appears at a later stage, go back into the drive listing to check if another drive is given the letter ‘P’.